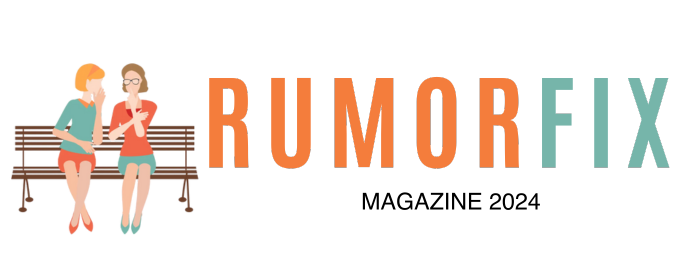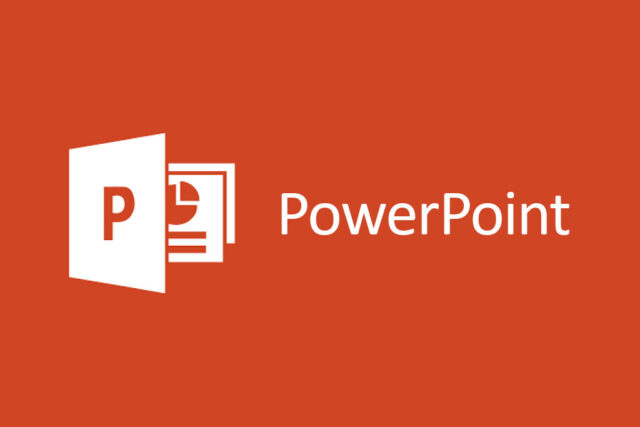
Font Awesome is a full suite of 439 pictographic icons for easy scalable vector graphics on websites, created and maintained by Dave Gandy.Font Awesome is a web font containing all the icons from the Twitter Bootstrap framework (Bootstrap v2 can be found here), and now many more. All icons are completely free for commercial use.(Check out the license). Whilst these icons are mainly for web development and implementation in Bootstrap is designed to be used with the element (Bootstrap v2), you may find yourself wanting to use Font Awesome Icons in other areas such as PowerPoint or Keynote.
To do so, you’ll need to make the following steps. Using this free and awesome icon set in PowerPoint, you can save a lot of time and concentrate on the presentation subject. It’s super fast and easy to scale, change colors, or combine FontAwesome icons together in PowerPoint presentations.
1. Using Font Awesome Icons as Font in PowerPoint
First we need to download FontAwesome and install the font on our computer fonts library. Go to http://fortawesome.github.io/Font-Awesome/ and download the Fontawsome package.
Download contains 4 folders: css, fonts, less, scss. Open “fonts” folder and install “fontawesome-webfont.ttf”. Once font will be successfully installed open PowerPoint. Note: If you opened PowerPoint before font instalation, you will need to close and reopen PP, so that freshly installed FontAwesome font would be loaded into PowerPoint application.
2. Font Awesome Cheatsheet
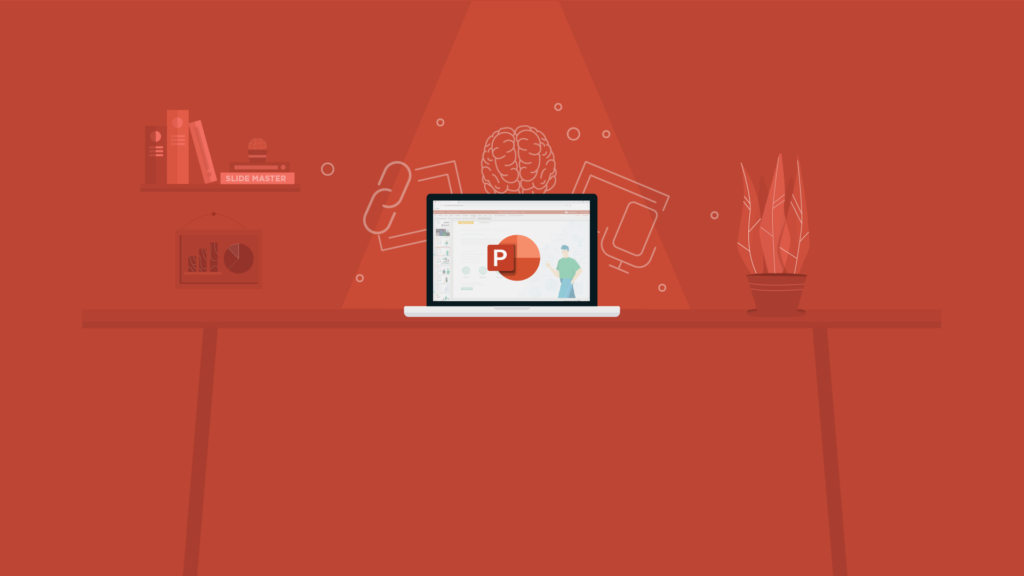
Go to http://fortawesome.github.io/Font-Awesome/cheatsheet/ and copy any icon that you like (select the icon – do not copy symbolic value, as shown below):
3. Font Awesome and PowerPoint
Paste the icon in your PowerPoint presentation text area where you want that it would appear and you are ready to go!
4. Tips & Tricks
Depending on which version of Powerpoint you are using, you might need to do some additional clicks:
- Paste icon and select “Keep source formatting”
- Select the icon and press “ CMD + T” (on Mac) and select Fontawsome from the fonts library.
5. Font Awesome and PowerPoint Infographics
You can use Font Awesome icons to enhance your PowerPoint presentation design. Especially, these free icons are handy for creating infographics in PPT. 400+ free Font Awesome icons, including largest social network logos, biggest tech brand logos, UI symbols and many more, will make your life much easier. No need to look any further for icon sets in .png or .jpg formats. Size and colors can be changed within the application. Font Awesome is a great icon tool to build and design presentations or infographics in PowerPoint. Looking for a PowerPoint presentation maker for hire? Feel free to visit this site whose experts will help write your own presentation from scratch.